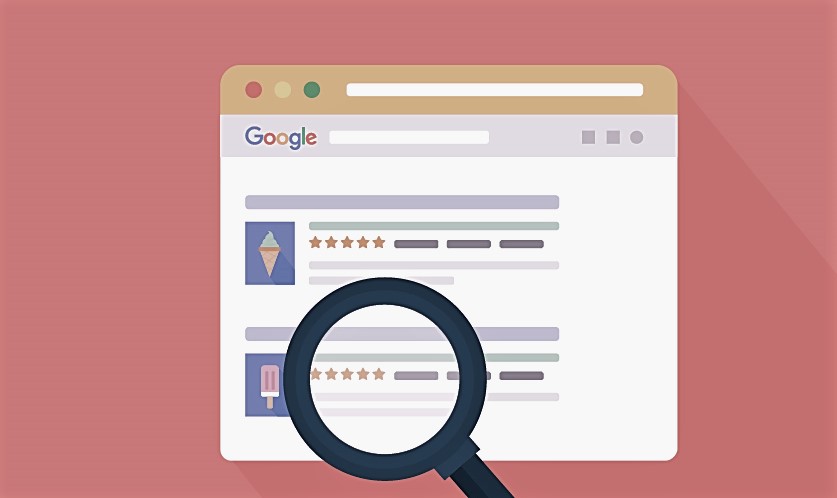The Google Snippet: The short description of your page that visitors see when they search for your company. You want this to be direct and compelling, drawing new clients to your page. Editing this snippet does not need to be difficult.
Here is an example of a Google Snippet:
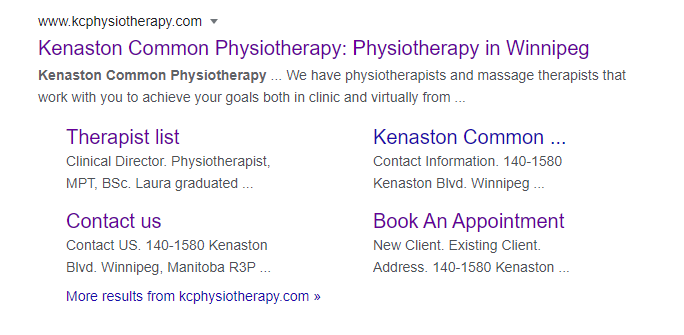
There are several reasons to edit the Google snippet. You should edit your snippet if:
#1. You want to boost your SEO and push your content more quickly.
#2. There is an error in the description.
#3. A virus altered the description of your website (displaying inappropriate content or content in Japanese, for example). This is a good reason to check your snippet regularly!
If you are changing your snippet for SEO purposes, you need to resend your website for Google indexing.
If you are changing due to an error or hijacked snippet, it’s better if you first clear the Google cache and then resubmit your website for indexing. The reason you should do both is that clearing the cache usually happens faster than indexing.
IMPORTANT: Both actions are done within the Google search console ( https://search.google.com/search-console/) and you need to be the owner of the property to be able to execute those tasks. Click here to learn how to add a property.
Submitting your Website to Google for Indexing
This simply adds your site to a priority queue for indexing. According to Google (January 2021), this process could still take a few days. In your Google search console:
- Click on URL Inspecting.
- Type your full URL (including HTTPS://).
- Click on Request Indexing.
(*notice that the blue numbers on the picture correspond to the list above)
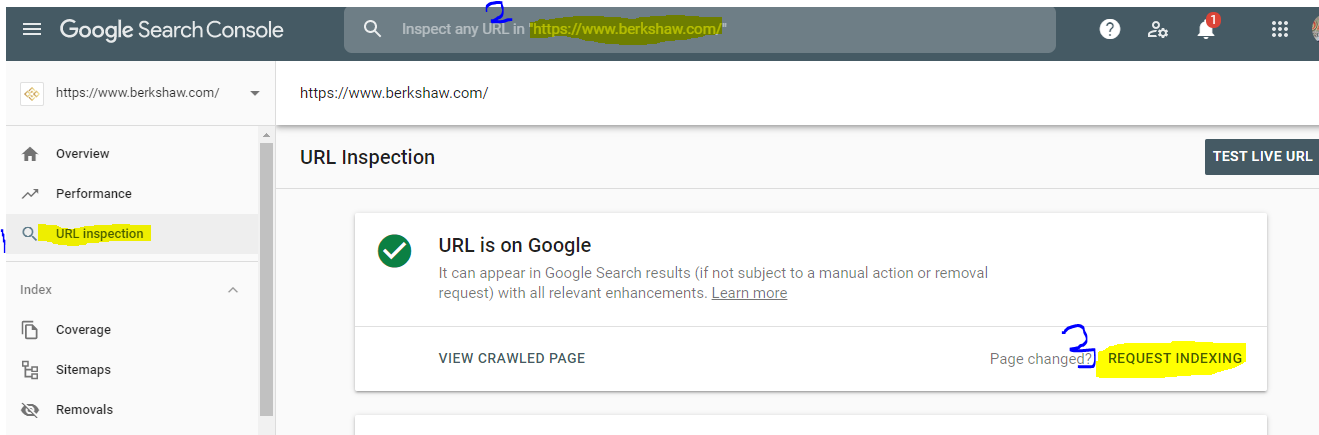
Clearing Google Cache
Clearing your Google cache wipes out the page description snippet in Search results until the page is crawled again, then the snippet is generated from the new content. Until the next crawl, the page description will say something like “No page description available.”
Use this feature when you remove sensitive information from a page and want to update your result snippet in Google Search. Note that the page might still appear in search results for the removed information until the page is recrawled; however, the removed information won’t appear in the snippet or cached version.
- Click on removals.
- Click on New Request.
- Select Clear Cached URL in the grey tab.
- Enter your website URL.
- Select the radio button accordingly depending on if this applies to only your home page or all the pages.
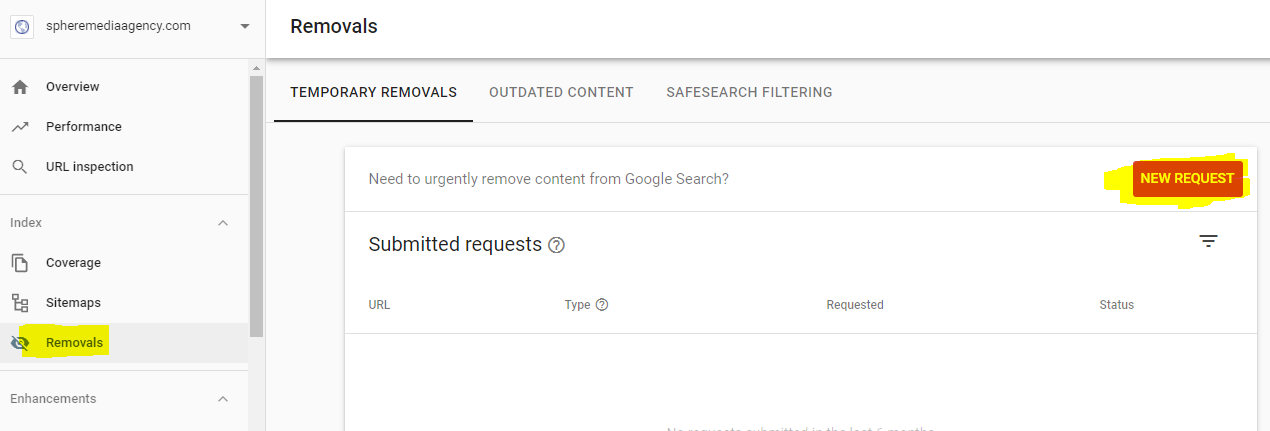
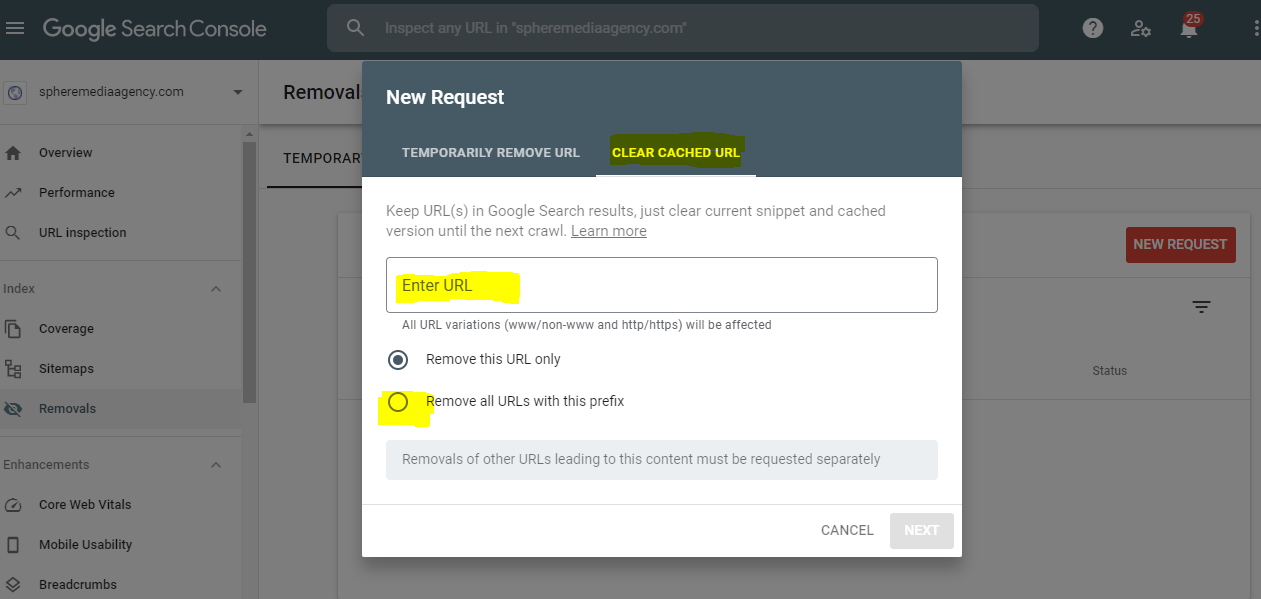
We hope this clears things up. 🙂